はじめに
Excelをよく使いますか?
好きですか、嫌いですか?
私は好きです。初めて本格的に使ったのはExcel5の頃なので、使い始めてもう20年以上になると思います。
単なる表計算ソフトの枠をこえて、非常に多機能で使い勝手の良いソフトだと思っています。
Excelを便利に使おう では、このExcelについて、私がよいなと思う点を書いていきたいと思います。
ただ、最初の方の記事を公開していたのはもう20年以上前です。以前とは変わってしまったなというようなところは、一部現在の状況に合わせて書き換えましたがいくらか残っている部分があります。
この辺りは、ご愛嬌ということで、ご容赦いただけますと幸いです。
なんで、データベース?
Excelは表計算ソフトの代表格なので、表の作成に使うなんてのは当たり前すぎ。
けれど、表にしてしまうと、後で変更したくなった時やデータが増えた時に修正が面倒だと思いませんか?
例えば、電話帳や光熱費の表などは、どんどんデータが増えていくでしょ?
こういうデータを表として管理していくのは少し面倒です。
では、どうしましょう。こういう場合、データベースソフト(ファイルメーカーやAccessなど)を使うという方法もあります。みなさんの中にも、電話帳や住所録などを何かのアプリのデータベース機能で作成したりしている人がいるのではないでしょうか。かく言う私も、以前は住所録をクラリスワークスのデータベース機能で作っていました。(かなり古い話ですが・・・)
では、何故データベースソフトを使わずにExcelでやろうなんて言うのでしょうか?
実は、Excelでもリスト型(一覧表をイメージしてください)のデータベースとしてデータを扱うことが可能なんです。また、そのためと思われる便利な機能もいくつかあります。
大雑把に言うと、データベース代わりにExcelを使う主な理由は次の3点です。
- お手軽に使える
これは結構大きいですね。データベースの場合、最初に設計をしっかりしておかないと、あとで苦労することになります。プロの開発者がデータベースを作成する場合も、この設計にかなり注力します。
ここで手を抜くようでは、プロとは言えないといっても良いでしょう。
しかし、個人的に管理するようなデータでそんなことは面倒です。Excelでは、いきなりワークシートに打ち込んでいっても、それらしいものが簡単に作れます。それに、修正も簡単に行えるんですね。 - 登録したデータを有効に活用できる
例えば、光熱費を登録した場合、あとでそれをグラフにしたいとか、表にしたいとか思いますよね。
これは、Excelがもっとも得意とする分野です。データベースの場合は、一般的にグラフ機能などは(たぶん)もっていないので、それが可能なソフトと連係しなければいけないため、結構大変です。
また、電話帳なんかの場合は、例えば大阪府の人だけを一覧したいとか言うこともありますが、これも簡単に可能です。(これは、データベースの得意分野ですが、ソフトを開発しないといけなかったりします) - SYLK形式やCSV形式で保存すれば、データベースとのデータ移動が可能
ある程度、使い込んでくるとデータの構造自体の変更はなくなってきますし、そうなるとデータベースを使いたいと言うような場合も出てくるでしょう。
こんな場合でも、データを簡単に移せると言うのは有難いもんです。
逆に、すでにACCESSなどのデータベース上のデータも、SYLK(またはCSV)形式で保存すれば、Excelでリスト型のデータベースとして取り込むことが出来ます。
データベースとやらを作ってみよう
では、そのリスト型のデータベースとやらを作ってみましょう。
非常に簡単ですが、怒らないで下さいね。
リスト型とは、一覧ということです。要するに、必要なデータを一覧表にしてしまえばいい訳です。クラリスワークスやファインダのリスト表示と同じですね。
次の画面を見て下さい。

ただこれだけの事です。
1行目にタイトル行を入力して、2行目からは一件のデータを1行として入力していけば良いだけです。データベース風に言えば、それぞれの列はフィールドを表し、それぞれの行がレコードを表します。
データベースを使ってみよう
では、先ほどのデータベースを触ってみましょう。
- まずふりがなを表示するようにしてみましょう。
セルを選択し、右クリックでコンテキストメニューを表示します。
メニューの中の「ふりがなの表示」を選択すると表示されます。 - 今は見ての通りNo.順に並んでいますね。氏名順に並べかえてみましょう。
B列の誰か(例えば、青木一郎)のセルを選んで、ツールバーの「並べ替えとフィルター」「昇順」ボタン(AZの横に下向き矢印のボタン)をクリックしましょう。氏名順に並べかえられます。
※セルではなく列全体を選んでから並べかえると、その列だけが並べかえられるので注意しましょう。ここでいえば、電話番号と名前の関係が崩れてしまいます。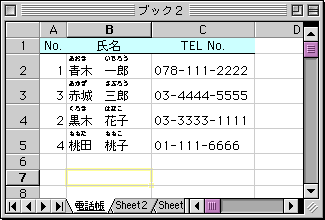
こんな感じになりました。 - では、データを追加してみましょう。
シートに直接入力する方法です。これは、単に6行目のセルを選んで、そこに入力するだけの事です。修正や削除も通常のExcelの操作で行えば良いだけです。
まとめ
今回は、本当に基本的なことばかりで、知っている人も多いと思います。
今後もいくつか書きたいと思いますのでまた見てね!
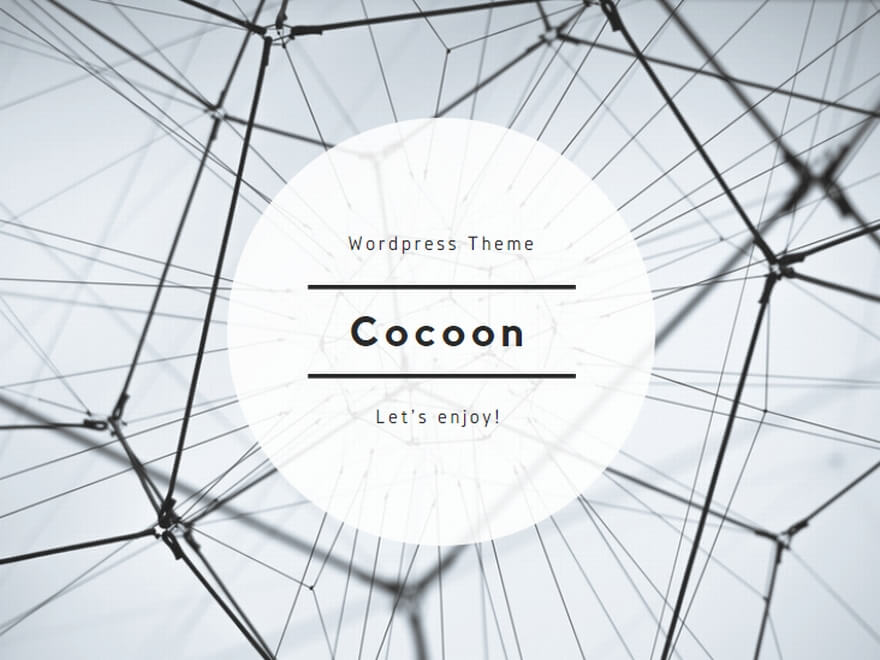
コメント